ল্যান হলো লোকাল এরিয়া নেটওয়ার্ক (Local Area Network)। এটি সেটআপ করতে হলে প্রথমে ল্যান কার্ড সফটওয়ার ইন্সটাল করতে হবে। যদি ল্যান কার্ডটা বিল্ট-ইন হয়ে থাকে তবে সফটওয়ারটি মাদারবোর্ডের ড্রাইভার ডিভিডিতে পাওয়া যাবে। বিল্ট-ইন না হলে যে ল্যানটা মাদারবোর্ডে লাগান হবে সেটার সাথে ড্রাইভার সিডি/ডিভিডি দেওয়া থাকে। সাধারণত ল্যান ড্রাইভার আলাদাভাবে সেটআপ করা লাগে না; কারণ উইন্ডোজ বর্তমানে অনেক ড্রাইভার আপডেটেড।
Control Panel এ এসে Network and Sharing Center আইকনে ক্লিক করব। Network and Sharing Center উইন্ডো এলে এখানে Advanced sharing settings এ ক্লিক করব। Advanced sharing settings
এলে Change sharing options for different networks profiles এর Private অপশনে যেয়ে Turn on network discovery সিলেক্ট করে Turn on automatic setup of network connected devices চেক বক্স সিলেক্ট করব। File and printer sharing অপশনে Turn on file and printer sharing সিলেক্ট করব।
এরপর Guest or Public (current profile) অপশনে যেয়ে Turn on network discovery সিলেক্ট করব। File and printer sharing অপশনে Turn on file and printer sharing সিলেক্ট করব।
এরপর All Networks অপশনে যেয়ে Public folder sharing এ Turn on sharing so anyone with network access can read and write files in the Public folders সিলেক্ট করব। File sharing connections অপশনে Use 128-bit encryption to help protect file sharing connections (recommended) সিলেক্ট করব। Password protected sharing অপশনে পাসওয়ার্ড যুক্ত নেটওয়ার্ক করতে চাইলে Turn on password protected sharing সিলেক্ট করব; আর পাসওয়ার্ড ছাড়া নেটওয়ার্ক একসেস করতে চাইলে Turn off password protected sharing সিলেক্ট করব ।
সবশেষে Save changes বাটনে ক্লিক করব।
আবার Control Panel এ এসে Programs and Features আইকনে ক্লিক করব। Programs and Features উইন্ডো এলে এখানে Turn Windows features on or off এ ক্লিক করব।
Turn Windows features on or off উইন্ডো এলে SMB 1.0/CIFS File Sharing Support চেক বক্স সিলেক্ট করে ok বাটনে ক্লিক করব।
এবার উইন্ডোজ কী + r ক্লিক করলে run box আসবে। অথবা টাস্ক বারের উইন্ডোজ আইকনে রাইট হ্যান্ড ক্লিক করে run ক্লিক করলে run box আসবে। এই উইন্ডোর Open: এ কার্সার রেখে secpol.msc লিখে কীবোর্ডে enter অথবা ok বাটনে ক্লিক করব।
Local Security Policy উইন্ডো আসবে।
এখানে Computer\HKEY_LOCAL_MACHINE\SYSTEM\CurrentControlSet\Services\LanmanWorkstation\Parameters এ যেয়ে AllowInsecureGuestAuth ডবল ক্লিক করব অথবা রাইট হ্যান্ড ক্লিক করে Mofify… এ ক্লিক করব।
Edit DWORD (32-bit) Value উইন্ডো আসবে। এখানে Value data: তে 1 লিখে ok বাটনে ক্লিক করতে হবে।
এবার যে ফোল্ডার শেয়ার করব সেটা সিলেক্ট করে রাইট হ্যান্ড ক্লিক করে Properties অপশনে ক্লিক করব। Properties উইন্ডোর Sharing ট্যাবে ক্লিক করে Advanced sharing বাটনে ক্লিক করব।
Advanced sharing উইন্ডোতে Share this folder চেক বক্স সিলেক্ট করে Permissions বাটনে ক্লিক করলে Permission উইন্ডো আসবে।
এখানে Group or user names: এ Everyone সিলেক্ট করে Permissions for Everyone ট্যাবে Full Control, Change, Read চেকবক্সগুলো সিলেক্ট করে ok বাটনে ক্লিক করব। এবার উইন্ডোজ কী + r ক্লিক করলে run box আসবে। অথবা টাস্ক বারের উইন্ডোজ আইকনে রাইট হ্যান্ড ক্লিক করে run ক্লিক করলে run box আসবে। এই উইন্ডোর Open: এ কার্সার রেখে secpol.msc লিখে কীবোর্ডে enter অথবা ok বাটনে ক্লিক করব।
বাম দিকের Security Settings প্যান থেকে Local Policies সিলেক্ট করলে ডান দিকে প্যানে Security Options এলে। Security Options ডবল ক্লিক করব। এখন থেকে Network security: LAN Manager authentication level খুজে এর ওপর ডবল ক্লিক করব অথবা রাইট হ্যান্ড ক্লিক করে Properties সিলেক্ট করব।
Network security: LAN Manager authentication level Properties উইন্ডো আসলে
Local Security Setting ট্যাবে ড্রাপ ডাউন মেনু থেকে Send LM & NTLM-use NTLMv2 session security if negotiated সিলেক্ট করে Apply এবং Ok বাটনে ক্লিক করব। এখান থেকে Add a Windows credential এ ক্লিক করব।
এবার উইন্ডোজ কী + r ক্লিক করলে run box আসবে। অথবা টাস্ক বারের উইন্ডোজ আইকনে রাইট হ্যান্ড ক্লিক করে run ক্লিক করলে run box আসবে। এই উইন্ডোর Open: এ কার্সার রেখে gpedit.msc লিখে কীবোর্ডে enter অথবা ok বাটনে ক্লিক করব।
Local Group Policy Editor উইন্ডো চালু হলে। বাম পাশের Computer Policy এর Computer Configuration প্যান সিলেক্ট ডান পাশে Administrative Templates আসবে।
Administrative Templates ক্লিক করে Network করব। এবার Lanman Workstation এ ডবল ক্লিক করব। Lanman Workstation এর ডান দিকে Enable insecure guest logons এ ডবল ক্লিক করব।
এখানে Enabled সিলেক্ট করে Apply এবং Ok বাটনে ক্লিক করব।
পুনরায় Local Group Policy Editor উইন্ডোতে Computer Policy এর Windows settings প্যান সিলেক্ট ডান পাশে Security Settings অপশনটি ডবল ক্লিক করব। এখানে Local Policiesও ডবল ক্লিক করব। এখানে Security Optionsও ডবল ক্লিক করব।
এখানে Microsoft Network client: Digitally sign communications(always) অপশনটি খুজে ডবল ক্লিক করলে Microsoft Network client: Digitally sign communications(always) Properties উইন্ডো আসবে।
এখানে Local Security Setting ট্যাব সিলেক্ট করে Disabled অপশনটি চেকবক্স সিলেক্ট করে Apply এবং Ok বাটনে ক্লিক করব।
এরপর উইন্ডোজ মেনুর Search এ এসে Services টাইপ করে Services App এ ক্লিক করব।
Services উইন্ডো চালু হলে TCP/IP NetBIOS Helper অপশন সিলেক্ট করে ডবল ক্লিক অথবা রাইট হ্যান্ড ক্লিক করে Properties এ ক্লিক করব। TCP/IP NetBIOS Helper Properties উইন্ডো এলে Startup type এ Automatic সিলেক্ট করে Stop বাটনে ক্লিক করব।
এরপর আবার Start বাটনে ক্লিক করব।
সবকিছু এবার বন্ধ করে। কম্পিউটার রিস্টার্ট দেব। আশা করি, সমস্যাটার সমাধান হয়ে যাবে। না হলে আমাদের ল্যানের আইপি বসাতে হবে।


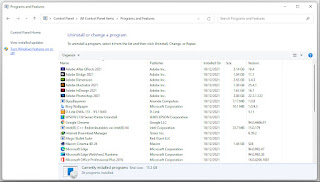
















No comments:
Post a Comment
thanks for the comments & the moment